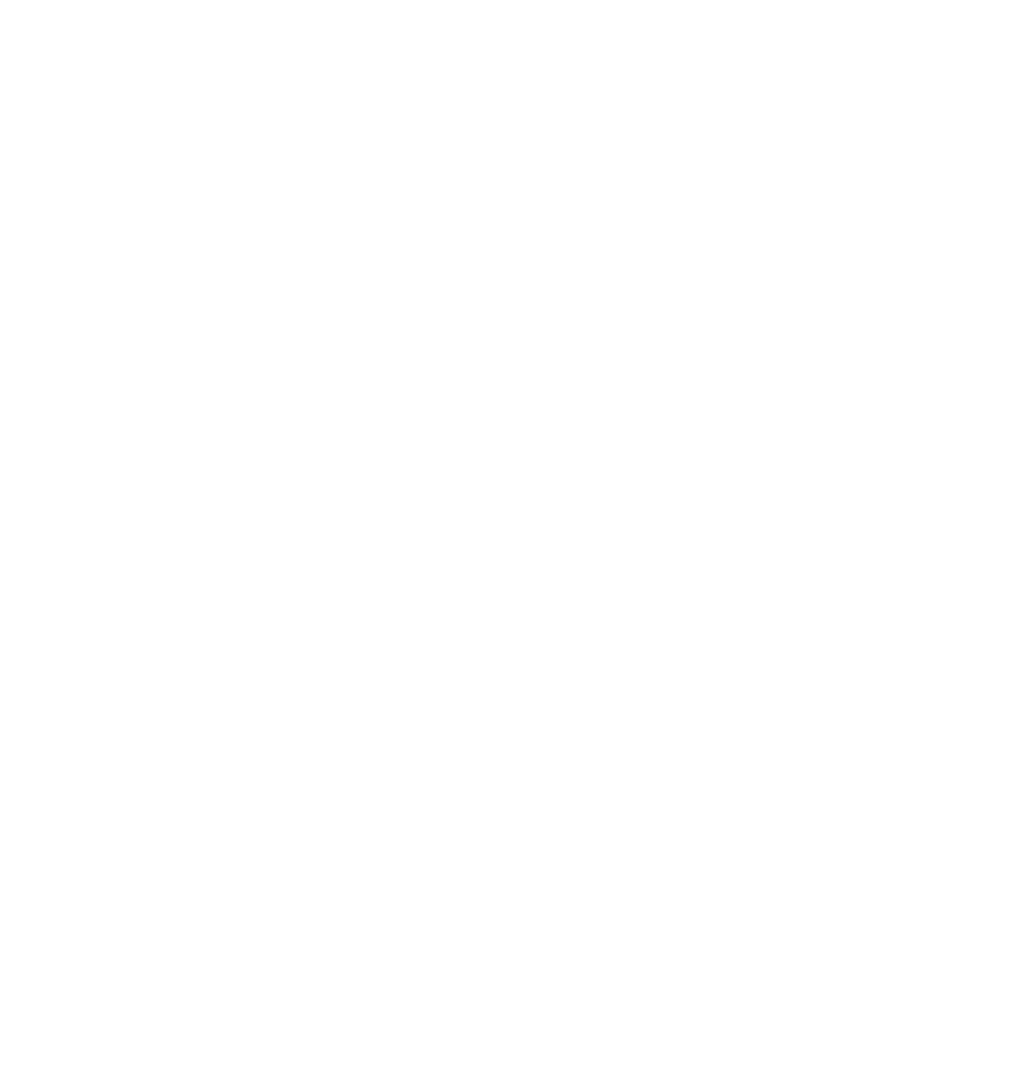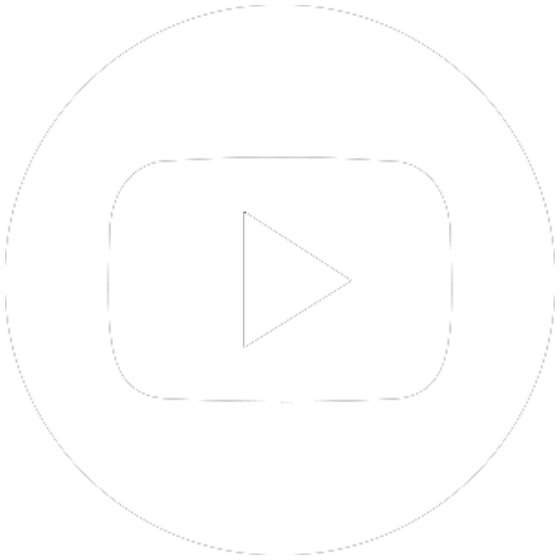Инструкция
Рассылка запросов
Введение
Почти в каждом проекте на начальном этапе создания отчета существует необходимость запросить сведения об объекте изысканий в государственных инстанциях.
Модуль рассылки запросов создан для автоматизации этого процесса. Ранее вы использовали свои шаблоны и списки рассылки, поэтому иногда вы могли не получить ответ из-за смены адреса или названия Ведомства, теперь Ecolog assistant следит за этими изменениями, вам достаточно выбрать тип запроса. Ecolog assistant подберет нужное Ведомство, на основе региона указанного в настройках проекта, вам останется проверить созданный запрос и нажать кнопку отправить. В течении некоторого времени вы получите ответ на ваш запрос прямо в Ecolog assistant, если вы ведете сразу несколько проектов, то Ecolog assistant распределит ответы по проектам, чтобы вы затем смогли использовать эти ответы в своем отчете.
Подготовка к работе
Чтобы автоматизация начала работать, необходимо, в начале работы, один раз указать в настройках приложения вашу организацию от которой вы хотите отправлять запросы и указать координаты исполнителя для обратного ответа.
Создание проекта
Окно проекты это то место с которого каждый раз нужно начинать, когда вы собираетесь работать над новым отчетом. Ваш отчет будет содержать данные из проекта.
Создайте новый проект в окне проекты. На вкладке "Проект" укажите следующие данные:
- Название проекта - так ваш проект называется в официальной документации, оно будет использовано в рассылке запросов и в отчете;
- Краткое название проекта - будет отображаться во всех окнах программы для выбора проекта из списков, но не используется в отчете;
- Адрес - адрес вашего объекта изысканий. Используется в рассылке запросов и в отчете;
- Исполнитель - компания, реквизиты и название которой будут использованы при формировании отчета;
- Регион - выберите регион в котором находится ваш объект изысканий. Используется для автоматического выбора ведомства из списка по данному региону.
Параметры проекта для рассылки запросов, если вы не планируете рассылать запросы, то данные параметры можно не вводить:
- Исполнитель по запросам - компания из списка ваших компаний, от которой будут отсылаться запросы в ведомства;
- Водные ресурсы в районе объекта - укажите список водных ресурсов через запятую. Используется для формирования поля "Водные ресурсы" в рассылке запросов в определенные ведомства;
- Кадастровый номер участка - используется в некоторых запросах для уточнения местоположения участка изысканий;
- Лесные участки - номера лесных кварталов и дач, используется для отправки заявления на выписку из лесного реестра;
- Дополнительный текст запроса - используется при рассылке запросов и вставляется в каждый запрос после основного текста, позволяет уточнить в запросе параметры участка изысканий;
Вкладка "Аналитика" позволяет установить дополнительные параметры проекта, все поля являются необязательными и используются только вами для ведения проекта.
На данном этапе вам необходимо сохранить ваш новый проект, после этого будут доступны вкладки "Ситуационные планы", "Ответы", "Доступ".
После того как вы сохранили ваш проект ему будет присвоен свой собственный адрес электронной почты на который будут поступать ответы, так Ecolog assistant будет знать к какому из ваших проектов относится входящий запрос, этот адрес электронной почты указан на вкладке "Ответы", в этой же вкладке будут доступны все ответы которые пришли для данного проекта.
Теперь создайте ситуационный план участка прямо в Ecolog assistant на вкладке "Ситуационные планы" нажмите кнопку "Создать план".
Далее откроется редактор карты, с помощью редактора вы можете:
1) создавать, редактировать и удалять контур участка изысканий с помощью инструментов на панели справа.
2) вырезать части контура внутри участка, площадь будет рассчитана в блоке слева без учета вырезанной части
3) сдвигать контур участка
4) добавить маркер на участок
5) проихводить поиск по кадастровому номеру (кнопка поиска слева от карты)
6) выбирать как основной слой карты так и накладывать слои Росреестра
7) загружать контур из координат AutoCAD (команда list) в любой из местных систем (кнопка загрузки слева от карты)
8) загружать контур из KML или GPX (кнопка загрузки слева от карты)
9) получать краткую информации о точке на местности (адрес и кадастровый номер) по клику правой кнопки мыши
Создание организации
Организации - компания от которой вы создаете отчет, в ней собрана вся информация необходимая для отчетов (название, реквизиты, бланк компании, выписки СРО, сотрудники).
Если на этапе регистрации вы пропустили создание организации, то нужно создать, по крайней мере, одну организацию чтобы начать пользоваться Ecolog assistant. Вы можете создать неограниченное количество организаций.
Создать организацию можно в настройках->организации->добавить.
В нашем приложении имеется поиск по организациям из реестра организаций России поэтому вы можете не заполнять поля а просто найти вашу организацию в списке. Для этого начните вводить в поле поиска название, ИНН или адрес и затем выберите из списка нужно организацию, все поля будут заполнены автоматически из реестра.
После заполнения обязательных полей нажмите кнопку "Сохранить" внизу страницы.
Для подачи платных запросов ведомства требуют в запросе приложить реквизиты организации, если вы планируете отправлять такие запросы, то необходимо заполнить поля реквизитов. Для заполнения этих полей, кроме поля "счет", можно воспользоваться поиском банка по БИК или названию.
Поле "Номер следующего исходящего документа" используется для ведения реестра документов, при создании запроса номер этого поля будет увеличен на 1.
Поле "Шаблон запроса" используется для выбора шаблона запроса для вашей организации из списка шаблонов в окне "Шаблоны документов". В большинстве случаев подойдет стандартный шаблон. Подробнее в разделе "Шаблоны документов" настоящего руководства.
Кнопка "Загрузить изображение печати и подписи" позволяет загрузить с компьютера изображение печати и подписи, которое будет использовано при создании запроса в ведомства.
Поля "ФИО руководителя" и "Должность руководителя" используются при создании запроса в ведомства.
Поле "Шаблон формирования номера исходящего" задает пользовательский шаблон для формирования номера исходящих писем, по умолчанию используется номер документа. Можно использовать например такой шаблон: #month/#last_doc-Э, где #month это текущий месяц, #last_doc - номер последнего исходящего документа, в запросе это будет преобразовано например так: 06/11-Э
Допускается использовать следующие переменные:
#date - текущая дата
#day - текущий день месяца
#month - текущий месяц
#year - текущий год
Таким образом вы можете сформировать нужный шаблон формирования номера документа принятый в вашей организации.
Шаблоны документов
Раздел "Шаблоны документов" используется для создания шаблонов запросов, если вас не устраивает стандартный вариант шаблона запроса или если ведомство требует оформлять запросы по своему шаблону.
Для создания вашего шаблона запроса нажмите кнопку "Добавить". Вам необходимо придумать свое название для шаблона, и в поле "текст шаблона" создать шаблон в визуальном редакторе, пример можно посмотреть если войти в стандартный шаблон запроса.
В шаблонах допускается использовать таблицы, изображения, форматирование текста и переменные Ecolog assistant. Значения этих переменных будут подставлены автоматически при формировании запроса.
Список переменных которые допускается использовать в шаблонах:
[code] - номер документа
[create_date] - дата создания
[depart_position] - должность руководителя ведомства
[depart_fio_short] - руководитель ведомства с инициалами
[depart_address] - адрес ведомства
[greeting] - приветствие в нужном виде (уважаемый, уважаемая)
[depart_fio] - руководитель ведомства полное ФИО
[company_name] - название компании
[company_name_full] - полное название компании
[company_reg] - Учредительный документ компании
[company_inn_kpp] - КПП
[company_ogrn] - ОГРН
[company_address] - юридический адрес компании
[company_address_fact] - фактический адрес компании
[company_okved] - ОКВЕД
[company_bank_account] - номер счета
[company_bank_name] - Название банка
[company_bank_address] - адрес банка
[company_bank_bik] - БИК банка
[company_bank_korr] - корр. счет банка
[company_requisites] - реквизиты одной строкой
[project_name] - название проекта
[object_address] - адрес участка изысканий
[extension_text] - дополнительный текст запроса
[request_text] - текст запроса
[from_tel] - телефон исполнителя
[from_name] - ФИО исполнителя
[from_email] - email для ответа на запрос
[director_position] - должность директора
[director_fio_rod] - фамилия директора в родительном падеже
[company_name] - название компании
[post] - образ печати и подписи
[director_fio] - фамилия директора
[project_les] - лесные ресурсы
[project_water] - водные ресурсы
[project_square] - площадь
[map_coordinates] - координаты угловых точек
[cadastre] - кадастровый номер
[attaches] - список вложений
После этого созданный шаблон нужно привязать к вашей организации в окне "Организации", подробнее об этом в разделе "Организации" данного руководства пользователя.
Если у вас есть проблемы с созданием шаблона, обратитесь в службу поддержки Ecolog assistant, мы создадим для вас нужный вам шаблон.
Ведомства
Список ведомств используется для рассылки запросов. Вы можете добавлять свои ведомства и делать их общими, в этом случае ими могут воспользоваться другие пользователи приложения. Список можно фильтровать по типу запроса и региону.
Для добавления ведомства нажмите кнопку "Добавить".
Поле "Регион запроса" используется для указания региона запроса, при создании нового запроса вам для выбора будут представлены только ведомства нужного региона.
Название ведомства - официально название ведомства, будет использовано в запросе.
Кому - в этом поле нужно указать полную должность руководителя ведомства.
Обращение - пол руководителя для верного склонения фамилии имени и отчества.
Фамилия имя и отчество руководителя в именительном падеже.
Тип запроса - один или несколько, типы запросов на которые отвечает данное ведомство.
Телефон ведомства - один или несколько телефонов.
Email ведомства - один или несколько адресов через пробел.
Web-сайт ведомства - страница сайта ведомства с контактными данными.
URL адрес электронной приемной - некоторые ведомства принимают запросы только через свой сайт, в этом поле можно указать адрес страницы электронной приемной ведомства, в этом случае при создании запроса система выведет этот адрес.
Адрес ведомства - почтовый адрес ведомства с указанием индекса.
Заметки - поле для заметок.
Активно - если флажок снят, то ведомство в списке выбора ведомств, при подаче запроса будет отмечено как неактивное.
Добавить департамент в общий доступ - с помощью данного флажка ведомство можно отправить на модерацию, в дальнейшем оно будет доступно всем пользователям Приложения.
Типы запросов
Окно "Типы запросов" используется для ведения списка типов запросов.
Все необходимые типы уже имеются в Ecolog assistant. Но в ряде случаев вам необходимо будет создавать свои типы запросов, для этого перейдите в окно Настройки->типы запросов и нажмите кнопку "Добавить".
Каждый тип имеет текст запроса, краткое и полное название. Для некоторых типов запроса указан нестандартный шаблон для тех случаев когда ведомство принимает запросы только по своей форме. Для этого необходимо создать шаблон по форме ведомства в окне "Шаблоны документов" а затем создать новый тип запроса и указать в нем тот шаблон, который вы создали.
Поля "Название шаблона" и "Текст запроса" используются в самом запросе, поле "Краткое название запроса" используется в форме создания запроса и не появляется в самих запросах.
Запросы
Окно "Рассылка запросов" позволяет из приложения отправить запросы по вашему проекту в Министерства и Ведомства РФ. В списке будут представлены все, отправленные вами запросы, запросы можно фильтровать по полю "Проект" и полю "Ведомство".
Создание запроса
Нажмите кнопку "Добавить" для создания запроса, в появившемся окне установите необходимые параметры запроса:
- В поле "Проект" выберите проект из списка ваших проектов по которому вы хотите отправить запрос;
- Группа флажков "тип запроса" позволяет выбрать один или несколько типов запроса в одном запросе;
После этого в поле "Ведомство" появится список ведомств подходящих под ваш тип запроса в регионе проведения изысканий, вам необходимо выбрать одно из ведомств, если ведомства в которое вы хотели бы отправить запрос, нет в списке, добавьте его в окне "Ведомства", подробнее в главе "Ведомства" данного руководства.
Выберите подходящее ведомство, затем проверьте поля, которые будут заполнены автоматически: исходящий номер, дата, срок получения.
К письму, как правило, кроме самого запроса, необходимо приложить топоплан участка изысканий, вам необходимо отметить флажками только те топопланы, которые вы хотите приложить к данному запросу, некоторые ведомства просят предоставить вместе с топопланом координаты поворотных точек участка в какой-либо системе координат, выберите одну из систем в поле "Система координат".
Поле "шаблон запроса" будет заполнено на основе того шаблона, который установлен для вашей компании, от которой вы отправляете запросы по данному проекту или поля "шаблон запроса", которое соответствует данному типу запроса, причем это поле будет иметь приоритет перед шаблоном компании.
В поле "текст запроса" будет отображен текст всех типов запросов, которые вы запрашиваете в данный момент. При необходимости можно его отредактировать.
Поле "состояние" показывает текущее состояние запроса и будет автоматически установлено в значение "отправлен", если на следующем шаге вы отправите данный запрос из Приложения.
Поле "заметки" и поле "входящий номер" служит для работы с ответами на запрос, заполняются в последствии если вы хотите следить в приложении за ответами от Ведомств и делать отчеты для руководства по отправленным запросам.
Сохраните ваш запрос кнопкой "Сохранить", после этого вам будут доступны следующие действия: скачать запрос в формате word или pdf, отправить запрос из приложения.
Отправка запроса
В появившимся окне вы увидите интерфейс, чем-то похожий на обычный почтовый клиент, все поля уже будут заполнены, вам необходимо только проверить сам запрос, в правой части экрана будет отображен PDF файл запроса, который будет автоматически прикреплен к письму.
В поле текст письма Ecolog assistant автоматически формирует текст самого письма, который отобразится в почтовом клиенте получателя.
Если вы хотите добавить к письму дополнительные вложения в виде файлов просто перетащите их с вашего компьютера в область загрузки файлов.
Нажмите кнопку "Отправить" для отправки письма.
Получение ответа
Ответы на запросы высланные из Ecolog assistant приходят непосредственно в Приложение, вам не нужно проверять почту и разбирать письма, все делает Ecolog assistant автоматически.
 в верхней части приложения. На ней отображен счетчик новых писем.
в верхней части приложения. На ней отображен счетчик новых писем.Входящие
Вы попадете в окно почта, в этом окне вся входящая почта сгруппирована по проектам, Ecolog assistant автоматически создает и подставляет нужный адрес электронной почты в исходящее письмо тем самым почта сама приходит на нужный проект.
Ответ
Нажав на любой из ответов вы попадете в просмотр письма. Сверху будет отображен адрес, имя отправителя и вложенные файлы, далее текст письма. Нажатие на вложенный файл, скачивает его на ваш компьютер.
В поле "отправить ответ" вы сразу можете отправить в ответ на письмо любой текст при необходимости приложив файлы.
Решение по запросу.
При просмотре сообщения вы должны принять решение подходит ли вам ответ или нужно запросить дополнительную информацию.
Если вы хотите перекинуть ошибочно пришедший ответ на другой проект укажите его в списке проектов "Уточнить проект".
Свяжите ответ с конкретным запросом, выбрав в списке высланных вами запросов по данному проекту один из запросов, так Ecolog assistant сможет вести историю запросов и ответов , что, в последствии, облегчает поиск нужного ответа и позволит автоматически выгрузить все ответы в отчет.
Так же рекомендуем указывать входящий номер, если вам его сообщили в поле "входящий номер".
Далее нажмите одну из кнопок статуса:
прочитано - письмо было информационным и не требует ответа.
получена справка - ставьте этот статус только когда ответ ведомства вас полностью удовлетворил.
подготовить ответ - этот статус будет показывать вам что ведомство ждет от вас дополнительную информацию.
ждем повторного ответа - этот статус вы присваиваете, если ожидаете от ведомства повторный ответ.
получен счет - показывает что в письме был счет.
отказ - ведомство ответило отказом и этот запрос закрыт и вам нужно делать новый.
перенаправлен - ваше письмо было перенаправлено в другое ведомство.
присвоен входящий - в письме вам отправили входящий номер, запишите его в поле "входящий номер", чтобы потом легко найти ответ.
письмо получено - статус почти повторяет статус "прочитано", помечайте данным статусом, например, письма с вложениями, но которые не являются справкой или счетом и которым не нужен ответ.
удалить - письмо будет удалено, например вам пришел спам.