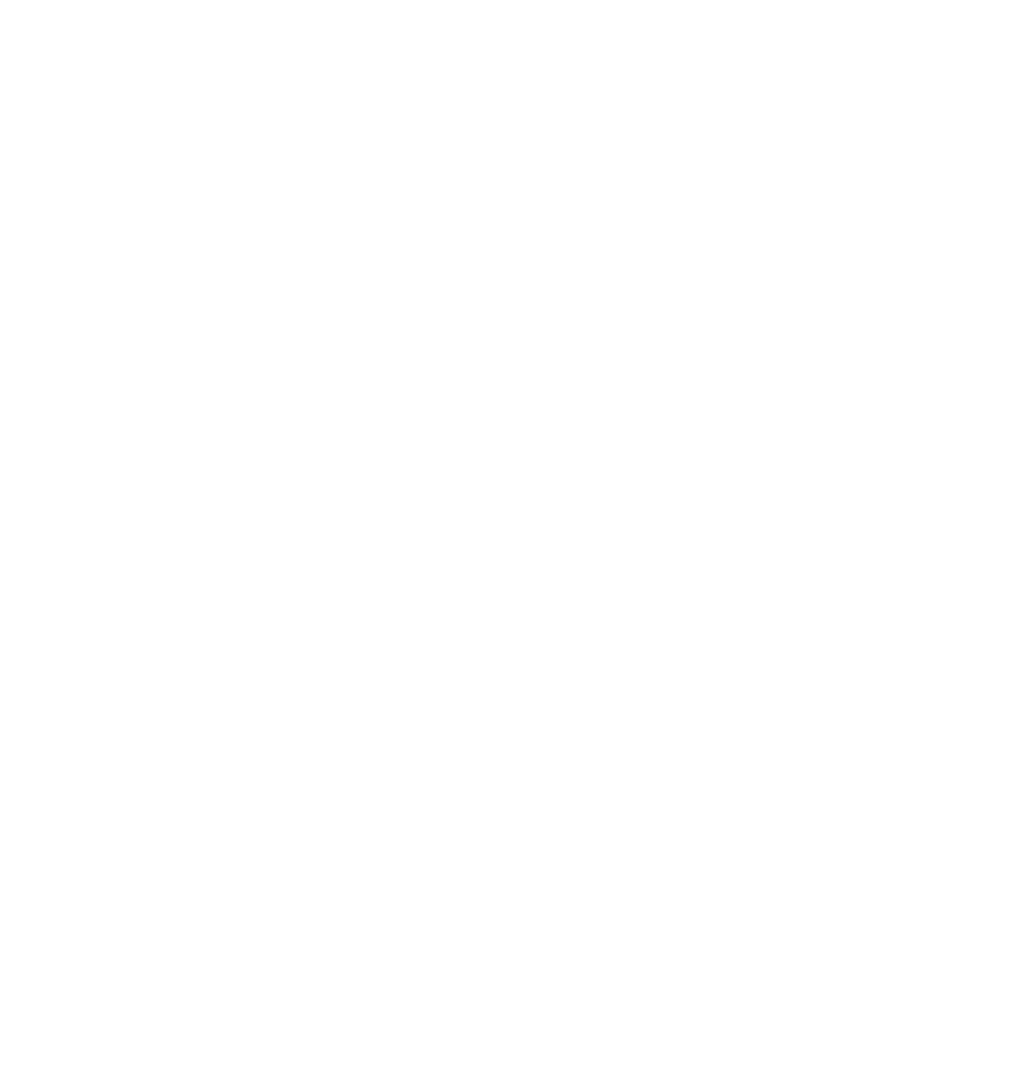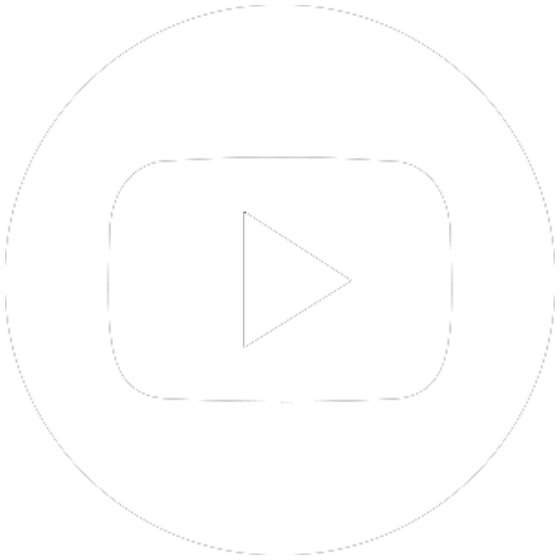Инструкция
Создание отчета
Введение
Идея реализации автоматизированного отчета родилась после необходимости написания 12 отчетов за 4 дня, это где-то по 3 отчета в день. Было очевидно что создание отчета в текстовом процессоре Word занимает очень много времени, так почему бы не автоматизировать многократно повторяющиеся ручные операции, так было придумано приложение Ecolog Assistant.
Основные компоненты Ecolog Assistant, позволяющие эффективно вести проект по ИЭИ:
- автоматизация всех видов расчетов;
- единый вид пояснительной записки, полная автоматизация всех оформительских моментов;
- постоянно пополняющаяся база описаний природной среды по регионам изысканий;
- автоматизация работы с запросами в государственные ведомства.
Вы формируете отчет на основе как ваших наработок так и наработок других пользователей приложения, все тексты проходят модерацию нашими экспертами в области экологии.
Итак, указав регион изысканий, вы получаете готовый отчет, вам останется только описать участок изысканий, сделать с помощью Ecolog assistant необходимые расчеты, добавить протоколы и ответы ведомств, и ваш отчет готов с идеальным форматированием по ГОСТ 21.301-2014.
Подготовка к работе
Чтобы создавать идеальные отчеты в Ecolog Assistant в начале один раз необходимо добавить вашу организацию и сотрудников, проверить список лабораторий и, возможно, добавить лаборатории в которых вы обычно проводите ваши исследования. Вы вводите данные один раз и затем эти данные будут каждый раз использоваться в ваших отчетах.
Добавление сотрудников
Если ваша организация состоит из нескольких компаний то одни и те же сотрудники принимают участие в разработке отчетов, нет необходимости повторно каждый раз вводить фамилии сотрудников в отчете.
Добавить новых сотрудников можно в настройках->сотрудники. Необходимо будет указать ФИО сотрудника, его должность и выбрать образ подписи с вашего компьютера. В качестве подписи может быть использовано фото или скан подписи, предпочтительно прямоугольной формы 100x200px.
На следующем шаге мы свяжем вашу организацию и сотрудников.
Добавление организации
Во вкладке "Организации" находятся компания или компании от которых вы создаете отчет, в ней собрана вся информация необходимая для отчетов (название, реквизиты, бланк компании, выписки СРО, сотрудники).
Если на этапе регистрации вы пропустили создание организации то нужно создать по-крайней мере одну организацию чтобы начать пользоваться Ecolog assistant. Вы можете создать неограниченное количество организаций.
Создать организацию можно в настройках-организации-добавить.
В нашем приложении имеется поиск по организациям из реестра организаций России, поэтому вы можете не заполнять поля, а просто найти вашу организацию в списке. Для этого начните вводить в поле поиска название, ИНН или адрес и затем выберите из списка нужную организацию, все поля будут заполнены автоматически из реестра.
После заполнения обязательных полей нажмите кнопку "Сохранить" внизу страницы, после этого будут доступны вкладки "Выписки из реестра СРО" и "Сотрудники".
Вкладка "Выписка из реестра СРО"
Позволяет добавить выписки из реестра СРО, которые есть у вашей компании, они будут добавлены в нужный раздел отчета автоматически.
Для добавления документа в формате PDF его необходимо перетащить в поле загрузки файлов.
Вкладка "Сотрудники"
Для формирования листа ИУЛ и для штампа отчета, в вашу компанию необходимо добавить сотрудников, которые будут причастны к созданию отчетов в данной компании. Конкретных сотрудников можно выбрать при создании отчета на вкладке "Оформление".
Для добавления сотрудника выберите его из списка сотрудников, заполните другие поля и нажмите кнопку добавить.
Поле "Роль в листе ИУЛ" используется для формирования листа ИУЛ, в зависимости от его значения сотрудник попадет в одну из граф таблицы. Поле "Роль для штампа" используется в штампе отчета, значениями поля могут быть слова: "разработал", "проверил", "Н. контр." и другие принятые в вашей компании.
Лаборатории
В разделе Настройки->Лаборатории вы можете указать название лабораторий с которыми работаете, эти данные будут использованы при формировании отчета. Вместе с названием загрузите аттестат аккредитации лаборатории для использования в отчетах.
Нажмите кнопку "Добавить" чтобы добавить новую лабораторию. На вкладке "сведения" заполняется полное и краткое название лаборатории, полное название используется в тексте отчета, краткое позволяет выбрать лабораторию при составлении отчета.
Если отметить пункт "Добавить лабораторию в общий доступ", то данная лаборатория, после проверки модератором, будет доступна для других пользователей программы. Если лаборатория не прошла модерацию то использовать ее в своих отчетах сможете только вы.
Вкладка "Аттестаты аккредитации" появится после сохранения лаборатории с помощью кнопки "Сохранить", на данной вкладке вы можете загрузить один или несколько аттестатов аккредитации и областей аккредитации для выбранной лаборатории.
Необходимо указать номер аттестата аккредитации (он будет использован в тексте отчета) и выбрать скан-копию аттестата, при составлении отчета у вас будет возможность выбрать данную лабораторию, сведения о ней отразятся в тексте отчета.
Создание отчета
Отчет в Ecolog assistant можно создать двумя способами: на основе проекта или методом копирования другого отчета. Первый способ - основной. Способ копирования применяется в случае если вы делаете серию отчетов, например по соседним участкам с одинаковым описанием, тогда создание отчетов займет еще меньше времени.
Создание отчета на основе проекта
Для создания отчета на основе проекта у вас к этому времени должен быть уже создан проект, если еще нет, то подробнее о создании проекта можно прочитать в разделе "Создание проекта" настоящего руководства.
Если проект уже создан выберите пункт меню "Отчеты ИЭИ" и далее нажмите кнопку "Добавить".
Копирование отчета
Для копирования отчета необходимо выбрать отчет который вы хотите копировать из списка отчетов в окне Отчеты.
Далее нажимаете внизу кнопку "Копировать отчет", выбираете элементы отчета которые вы хотите копировать и выбираете настройку копировать в новый отчет или выбираете существующий отчет из уже ранее созданных вами отчетов.
Если вы выбираете существующий отчет то элементы которые вы выберете будут заменены в существующем отчете.
Работа с отчетом
Форма создания отчета содержит 14 вкладок:
- Сведения об объекте
- Характеристика района
- Участок изысканий
- Исследования
- ПР
- ТЗ
- Протоколы
- Ответы ведомств
- Приложения
- Общие приложения
- Литература
- Оформление
- Параметры
- Файлы
Заполнение основной информации отчета
Самая главная функция при работе с отчетами это возможность быстро заполнить текстовую часть отчета при этом используя повторно информационные блоки которые вы уже использовали в других своих отчетах. При создании отчета вы можете сохранять части отчета (поля) в "карточки" присваивая карточке регион применения и описание.
Около почти всех полей имеются кнопки
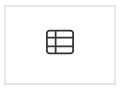 "Выбрать значение" и
"Выбрать значение" и
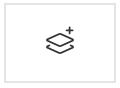 "Добавить значение". Кнопка "выбрать значение" позволяет выбрать ранее сохраненное значение поля из карточек которые ранее были сохранены вами или другими пользователями для этого поля. Кнопка "сохранить значение" добавляет значение поля в список для выбора в последующих отчетах.
"Добавить значение". Кнопка "выбрать значение" позволяет выбрать ранее сохраненное значение поля из карточек которые ранее были сохранены вами или другими пользователями для этого поля. Кнопка "сохранить значение" добавляет значение поля в список для выбора в последующих отчетах.
Редактор информационного блока по принципу работы похож на редактор word и позволяет выполнять такие функции как выравнивание текста, выделение полужирным, создавать нумерованные списки, создавать таблицы, выделять текст или фон цветом. Есть возможность вставлять изображения в текст путем переноса мышкой из папок вашего компьютера. Вся эта информация сохраняется в базе данных Ecolog Assistant и затем используется для формирования отчета по шаблону. Инструменты редактора текста вызываются путем выделения нужного фрагмента текста или тройным щелчком мыши.
Для автоматического изменения номеров таблиц, рисунков и приложений при их добавлении в отчет используйте переменные, не задавайте номера вручную. Для добавления переменных нужно вызвать панель редактора тройным щелчком мыши и нажмите кнопку 'Шаблоны'. Выберите рисунок, таблица или приложение. Отредактируйте номер (после #), рекомендуется задать в качестве первой цифры в номере - номер текущей вкладки или раздела, вторая цифра это порядковый номер рисунка. Главное чтобы номера были уникальные, если вы хотите в тексте сослаться на рисунок/таблицу или приложение используйте его номер который был присвоен вами ранее.
Все поля в окне создания отчета сохраняются автоматически при щелчке за зоной ввода текста, а флажки и поля выбора при их выборе, но обязательно дожидайтесь оповещения "значение сохранено" в верхней части экрана.
На первой вкладке "Сведения об объекте" необходимо заполнить основные сведения об объекте для формирования отчета.
Кнопка "Выберите проект" позволяет в любой момент времени изменить проект на основе которого вы делаете отчет, так же автоматически в соответствии с проектом изменится и название отчета.
Поле "Список заказчиков" используется при формировании отчета, ПР и ТЗ для указания заказчиков и субподрядчиков проекта. Если вам неизвестно точное название компании и директора вы можете вопользоваться поиском по реестру организаций встроенным в программу. Для этого введите часть названия, ИНН или адрес организации, затем выберите нужную из списка, поля будут заполнены автоматически.
Заполните остальные поля вкладки.
Район и участок изысканий
На вкладках "характеристика района" и "участок изысканий" указывается основная текстовая описательная информация отчета. На вкладке "участок изысканий" кроме того необходимо флажками отметить те топопланы которые вы хотите включить в отчет.
Объемы исследований и расчеты
Далее переходим на вкладку "Исследования". В разделе "Аттестаты аккредитаций лабораторий" выберете те лаборатории аттестаты которых вы используете в данном отчете. Добавить новую лабораторию в этот список можно с помощью окна Настройки->Лаборатории.
В разделе "Проведенные исследования и полученные результаты" в соответствующих колонках вы указываете плановые и фактические объемы исследований в вашем отчете.
Раздел представляет собой таблицу, в ней собранны все исследования, которые могут быть обработаны с помощью нашего приложения.
На основе этой таблицы будет сформирована таблица объёмов в отчете, если вам не подходит стандартная форма таблицы, в этом случае вставьте вашу таблицу в поле "Таблица объёмов".
Некоторые исследования обрабатываются в модулях расчета, другие виды подразумевают непосредственное введение результатов в данную таблицу. В этом случае напротив этого вида исследования расположена форма ввода результата исследования или кнопка "Добавить пробы" если исследование необходимо вводить в модуле расчета. Подробнее о модулях расчета в главе "Исследования" настоящего руководства.
Столбец кол. план. заполняют перед началом полевых исследований на этапе создания программы работ, вы можете присвоить нужное количество проб в данном столбце, это количество будет отражено в программе работ.
Столбец кол. факт. заполняют по фактически полученным протоколам лаборатории или если исследование обрабатывается в модуле расчета то значение в этом столбце появится автоматически.
Бывают ситуации когда какое либо из исследований нужно временно скрыть из отчета, но, на всякий случай, оставить сам расчет. В этом случае вам необходимо снять флажок в столбце "в отчет" такое исследование не попадет в отчет, но будет присутствовать в объёмах работ. Так же исследование не попадет в отчет если количество проб в столбце кол. факт. равно 0, но в этом случае его не будет в таблице объёмов.
Создание программы работ и технического задания
На вкладках ПР и ТЗ вы можете сформировать программу работ и техническое задание. Необходимо заполнить дополнительные поля, которые используются только в программе работ и техническом задании на соответствующих вкладках. Затем нажмите кнопку "Сформировать программу работ" или "Сформировать техническое задание", файл в формате Word будет загружен на ваш компьютер в папку "Загрузки". Вы можете отредактировать программу работ и техническое задание, перевести в формат PDF и загрузить в отчет с помощью соответствующих полей загрузки, путем перетаскивания файла с компьютера.
Протоколы
На вкладке "Протоколы" необходимо загрузить протоколы исследований к вашему отчету. Протоколы разделены по типам, соответствующие разделы будут автоматически добавлены в отчет после загрузки протоколов. С помощью специальных ссылок можно ссылаться в тексте отчета на нужный раздел. Номера ссылок будут показаны справа от названия протокола и имеют вид #прХХ.Х, если в текст отчета вставить такую ссылку то она автоматически будет заменена на букву или номер Приложения, тем самым добавляя протоколы и использую такие ссылки, вам не нужно следить за нумерацией приложений. Ecolog assistant перестроит ссылки автоматически.
Если вам нужно указать свое название для протокола используйте кнопку редактировать, и в появившимся окне поставьте флаг "использовать название в отчете", указав в поле "Название приложения" нужное название, оно и будет использоваться в отчете.
Протоколы должны быть загружены в формате PDF
В этом же окне можно изменить тип протокола, сделать протокол общим с другими вашими отчетами, управлять порядком следования протоколов в отчете, добавить заметку.
Ответы ведомств
На вкладке "Ответы ведомств" можно загрузить ответы ведомств по вашему проекту. С помощью флага "все ответы ведомств в одном приложении" вы переключаете данный отчет на использование одного приложения для всех файлов ответов. Данный режим упрощает создание отчета (не нужно указывать название для каждого ответа), но не все эксперты и заказчики примут такой вариант.
Ответы ведомств должны быть загружены в формате PDF
Так же как и протоколы, ответы ведомств могут быть отредактированы после загрузки, можно удалять листы из ответа и переворачивать отдельные листы.
Приложения
На вкладке "Приложения" необходимо загрузить приложения к вашему отчету они делятся на графические, текстовые, карты фактического материала и карты природоохранных ограничений. При сборке отчета в PDF эти документы автоматически будут прикреплены в нужное приложение отчета.
Приложения должны быть загружены в формате PDF
Общие приложения
При создании отчета по ИЭИ вам могут понадобится каждый раз вставлять одинаковые ответы от ведомств например по недропользованию, поэтому целесообразно загрузить на этой вкладке ответы и другие материалы которые вы хотели бы в дальнейшем использовать в других отчетах, они всегда будут видны на данной вкладке в других отчетах и вы можете отметить флажком нужный в данном отчете документ. Документ будет добавлен в отчет.
Общие документы должны быть загружены в формате PDF
Эти данные видят только вы и сотрудники вашей организации имеющие доступ к Ecolog assistant
Литература
Вкладка литература позволяет уточнить список литературы использованной в данном отчете с помощью флажков выбора около элементов списка. Этот список формируется автоматически Ecolog Assistant на основе раздела "Справочник". Допускается загружать файлы любых типов.
Дополнить справочник может любой пользователь Ecolog Assistant. После модерации новый источник литературы попадает в общий справочник для всех пользователей. Если источник не прошел модерацию то пользоваться им в ваших отчетах можете только вы.
Оформление
В этой вкладке находятся настройки отчета связанные с оформлением отчета и штампа.
В поле "Титульный лист и состав проекта" загружается PDF файл титульного листа, состава проекта и все те файлы которые должны идти перед содержанием отчета.
Титульный лист быть загружен в формате PDF
В поле "Состав проекта" скопируйте таблицу с составом проекта, если вам ее передали в редактируемом формате, или оставьте пустым, если состав проекта вы уже загрузили в pdf в поле "Титульный лист и состав проекта".
Сотрудники исполнители отчета
В этом подразделе вы можете выбрать фамилии людей вместе с их подписями и должностями, которые были причастны к созданию отчета и должны быть указаны в штампе отчета вместе с датой выпуска отчета. Этих сотрудников вместе с картинками подписей вы заранее добавляете в разделе настроек "компании" на вкладке "сотрудники", подробнее в разделе "Компании" данного руководства.
При выборе сотрудника из списка вы можете изменить предлагаемую дату подписи отчета этим сотрудником, после этого сотрудник автоматически попадает в штамп отчета со своей должностью, подписью и датой.
Изменения
В подразделе изменения вы можете указать изменения по ГОСТ в штампе отчета, поле "Впечатать изменения только в штамп первого листа пояснительной записки" позволяет указать заполненые изменения только в штампе первого листа отчета.
Параметры
На вкладке "Параметры" можно задать ряд параметров связанных с формированием отчета.
Поле "Заметки" вы можете использовать для хранения заметок по отчету, это поле не будет присутствовать в отчете.
В поле "Шифр" необходимо ввести шифр отчета который будет использован в штампе. Индекс ИЭИ будет автоматически подставлен после шифра, если вы хотите указать полный шифр уже с индексом ИЭИ отметьте флажок "указан полный шифр".
В поле "Стадия" необходимо указать стадию проекта, значение будет использовано в штампе.
Поле "Пропустить страницы" используется для задания пропуска страниц до отчета, это поле заполняется автоматически и не требуют изменения в большинстве случаев.
Поле "Тип объекта" влияет на текстовую часть отчета и приводит ее в соответствие с выбранным типом объекта.
Флаг "Раздел контроль качества" позволяет формировать раздел контроль качества в отчете.
Флаг "Добавить графические материалы в содержание" позволяет выполнить требование некоторые экспертов о наличии графических приложений в содержании ПЗ.
Флаг "Повышенное качество приложений" позволяет увеличить разрешение в котором Ecolog assistant хранит исходные изображения приложений, позволяет улучшить качество приложений в отчете, если оно недостаточное.
Флаг "Компактные таблицы" удаляет из таблиц санитарно-химического анализа колонку рекомендаций для каждой пробы.
Флаг "Разделить отчет на тома" позволяет вывести отчет как несколько томов, первый том всегда пояснительная записка, приложения будут разделены между томами, но не более 300 страниц на том. Эта функция в стадии тестирования.
Флаги "Количество КФМ и КПО" позволяют не загружать реальные карты фактического материала и природоохранных ограничений если они еще не готовы, в этом случае они будут указаны в содержании в соответствии с количеством в этом поле.
Выбор шаблона отчета
В поле шаблон отчета всегда по умолчанию выбран "стандартный отчет", это шаблон созданный нашими экологами и рекомендуется для применения для всех пользователей.
Вы можете создать свой собственный шаблон на основе стандартного в меню "настройки" -> "шаблоны отчетов" и затем выбрать его в поле "шаблон отчета".
Вывод отчета и облачное хранилище
Перед выводом отчета в форматах Word или PDF можно посмотреть готовый отчет с помощью кнопки "просмотр/редактор" на боковой панели.
Если вам необходимо изменить статические тексты отчета например главы "Прогноз" и "Рекомендации" вы можете в окне просмотра кликнуть на нужный абзац и изменить его с помощью встроенного редактора текста. При этом вокруг отредактированного текста возникнет рамка синего цвета, в дальнейшем можно отменить сделанные изменения кликнув на текст еще раз и выбрав флажок "Вернуть исходный фрагмент".
Если вы редактируете динамические данные или тексты то после редактирования они станут статическими, то есть Ecolog Assistant больше не будет вносить изменение в текст если например вы внесете изменения в исследования.
Ecolog Assistant позволяет выгружать итоговый отчет в форматах PDF и Word. Для выгрузки отчета в любой момент времени вы можете воспользоваться кнопками на боковой панели "Скачать отчет Word" или "Собрать отчет PDF". Файлы будут загружены в папку "Загрузки" вашего компьютера и автоматически будут размещены в облачном хранилище Ecolog Assistant.
Самая последняя версия отчета всегда доступна на вкладке "Файлы", туда же вы можете загрузить любые другие файлы любых форматов необходимые в вашем проекте.
В поле "Ссылка на облако" вы можете так же сохранить ссылку на ваш отчет во внешней облачной системе хранения, если вы ее используете.